Google chrome(グーグル ク...
続きを読む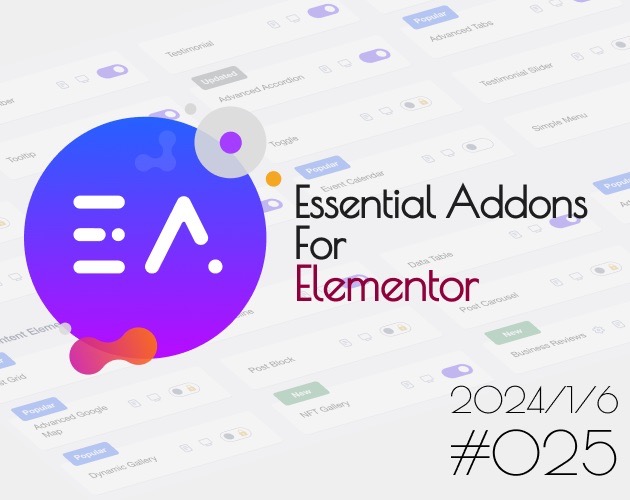
Essential Addons for Elementorの使い方【基本の使い方】
Elementorのプラグイン「Essential Addons(エッセンシャル・アドオン)の基本の使い方を紹介します。
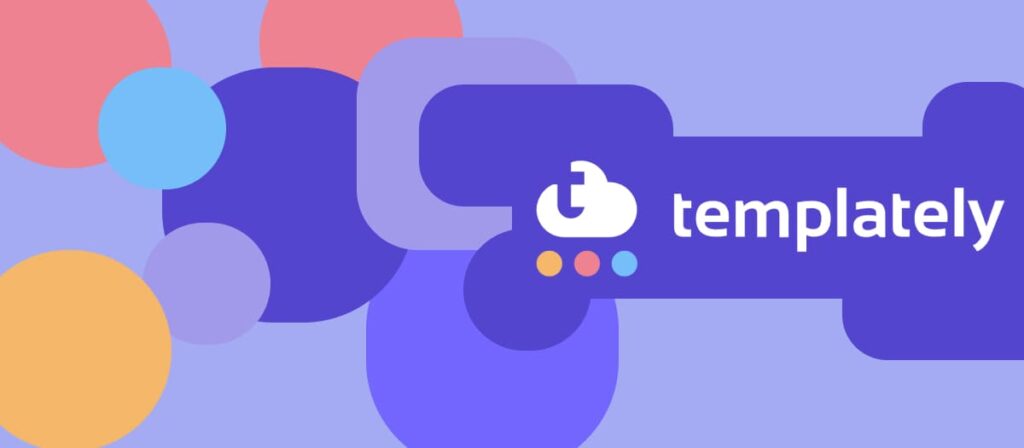
ElementorでWEBサイトやブログを制作するときには、無料で使えるテンプレートプラグイン「Templately(テンプレートリー)」がおすすめです。
テンプレートを使う事によって、既にレイアウトが出来上がっている状態でサイト制作を始める事ができ、制作のスピードも向上します。
Templatelyは、無料で100を超えるElementor用のテンプレートを利用する事ができるので、Elementor Proをインストールしなくても簡単にプロのようなサイトを作る事ができます。
今回の記事では、Templatelyの特徴と使い方を詳しく紹介します!
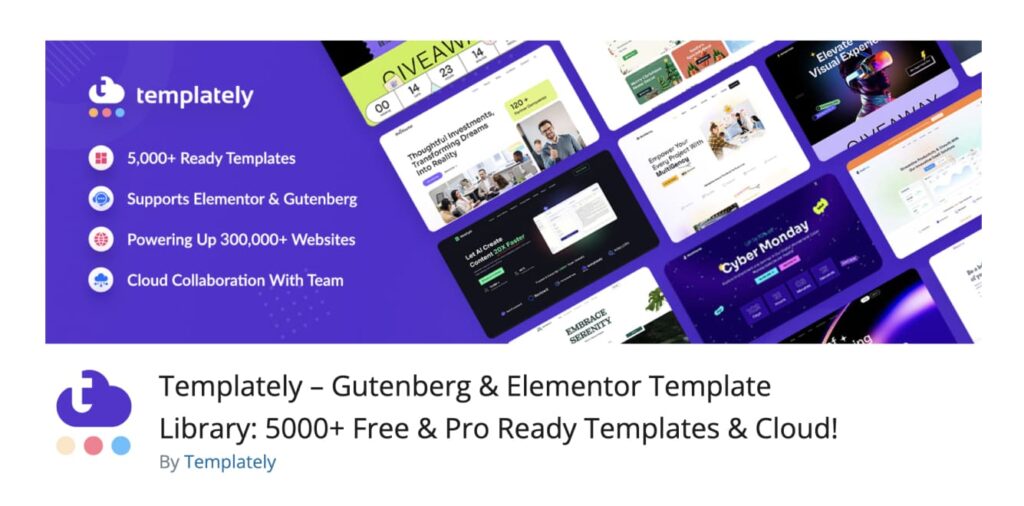
Templately(テンプレートリー)は、ワードプレスのテンプレートを提供しているプラグインの一つです。
Elementorだけで無く、ワードプレスの標準ページビルダー「Gutenberg(グーテンベルグ)」に対応したテンプレートも数多く用意されています。
Templately公式ウェブサイト(英語):https://templately.com/
↑Templatelyの無料テンプレートの一例です。(マウスをかざすとスクロールします)
100を超える様々なスタイルのテンプレートを無料で使用する事ができます!

↑Templatelyはweblemonでも紹介している「Essential Addons for Elementor」と同じ開発元が制作しています。
Elementor、Essential Addons for Elementorの2つのプラグインと組み合わせて使うことで、Templatelyの様々なテンプレートを使用する事ができます。
まだEssential Addons for Elementorをインストールしていない方は、先にインストールしてからTemplatelyをインストールしてください!
もちろん、無料でインストール、使用できます!
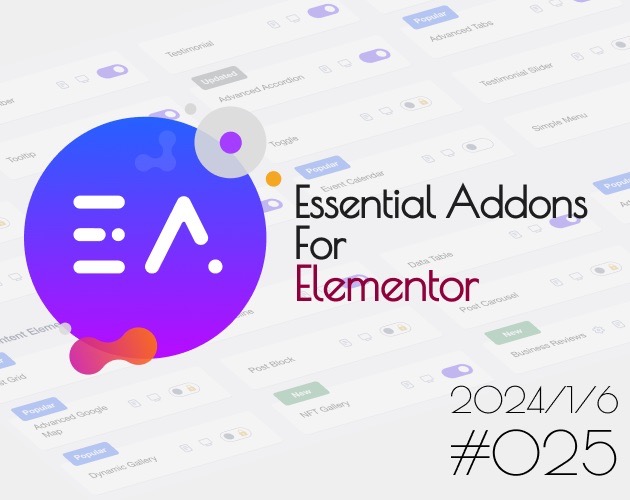
Elementorのプラグイン「Essential Addons(エッセンシャル・アドオン)の基本の使い方を紹介します。
ワードプレスにElementor、Essential Addons for Elementorをインストールしてある状態で、Templatelyをインストール・有効化していきます。
また、ワードプレスのテーマは「Hello Elementor」を使用します。
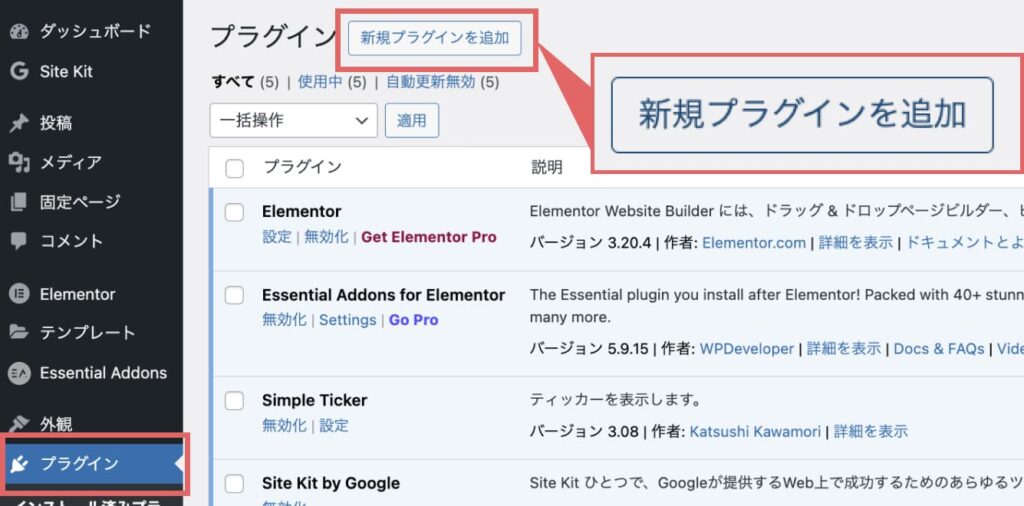
↑ワードプレスのメニューから、「プラグイン」→「新規プラグインを追加」をクリックします。
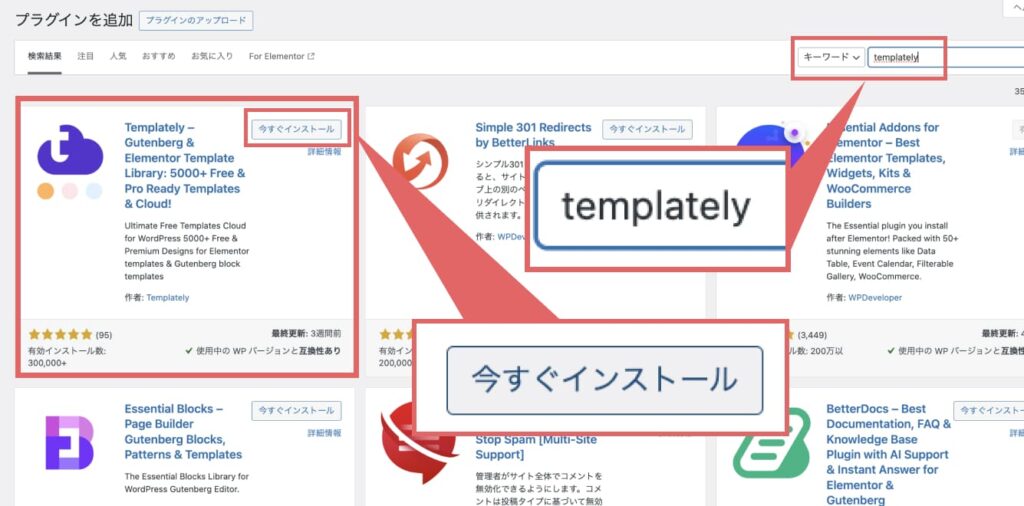
↑「プラグインを追加」の画面で、キーワードに「templately」と入力します。
紫色の雲のようなマークがTemplatelyの目印です。
「今すぐインストール」をクリックしてインストールが完了したら、「有効化」のボタンもクリックしてプラグインを有効化します。
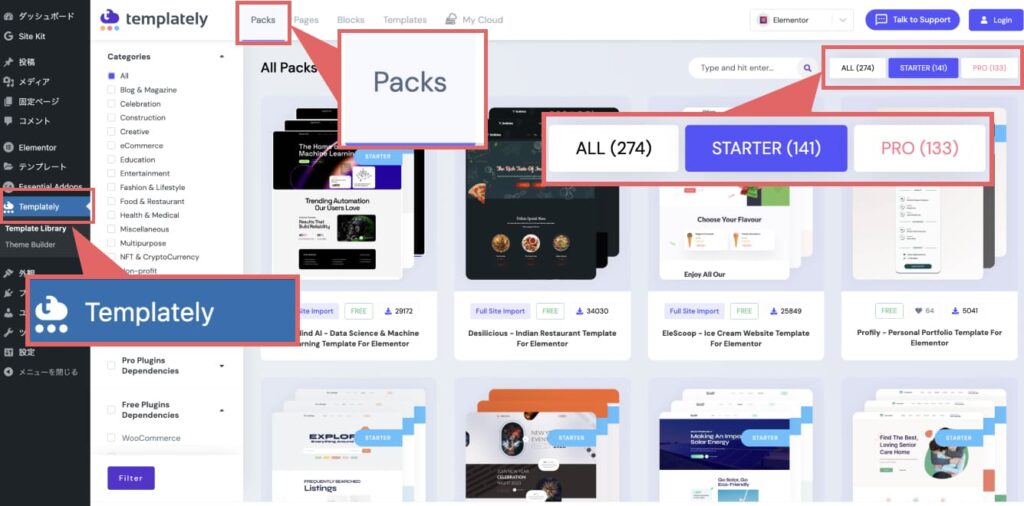
↑Templatelyを有効化すると、ワードプレスのメニューに追加されます。
画面上部の「Packs」をクリックすると、WEBサイト全体のテンプレートが表示されます。また、画面左上の「ALL・STARTER・PRO」の「STARTER」をクリックすると、無料で使えるテンプレートを選ぶ事ができます。

↑お気に入りのテンプレートをクリックすると、上の画像のような画面になります。
画面右側の「INSERT FULL SITE」をクリックしてテンプレートをダウンロードします。
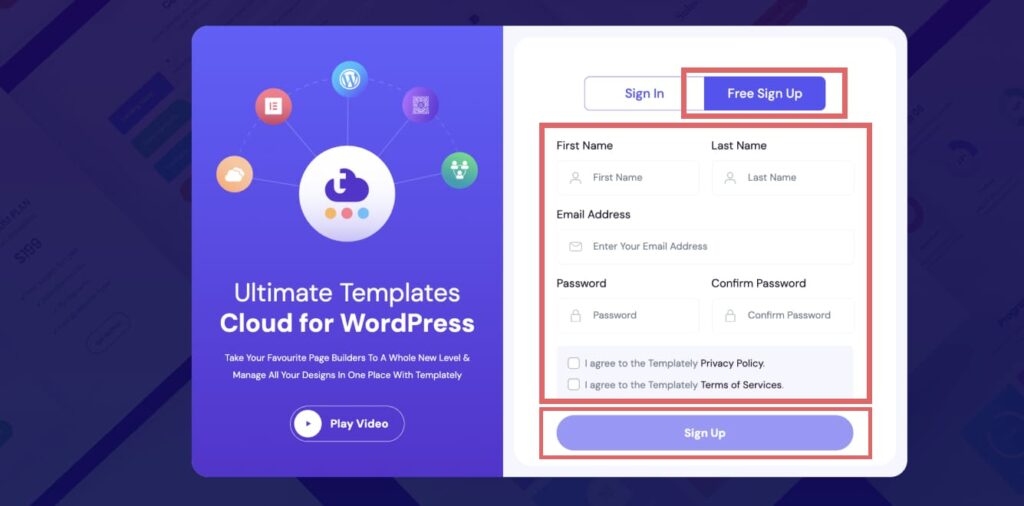
↑テンプレートを使用するには会員登録(無料)が必要なので、「Free Sign Up」をクリックし、名前、メールアドレス、パスワードを設定して「Sign Up」をクリックします。
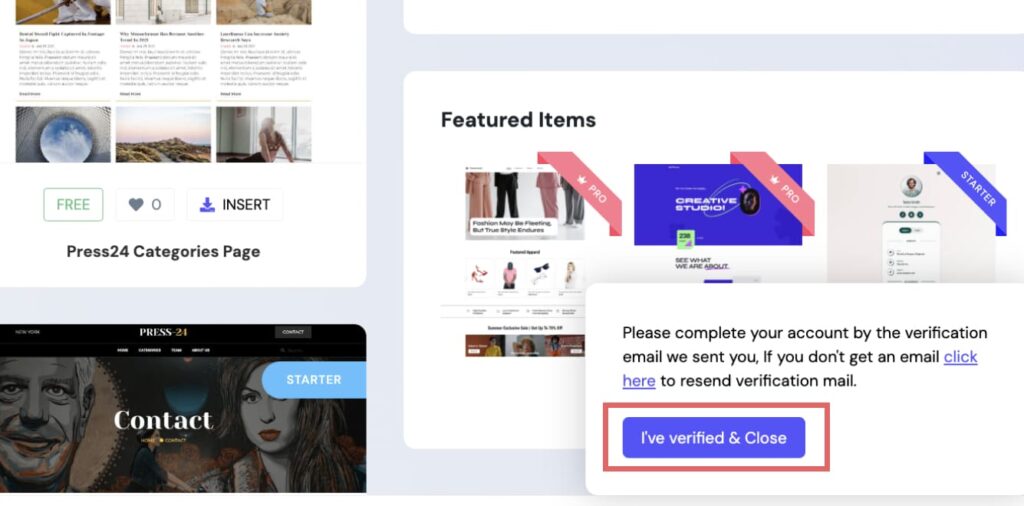
↑登録したメールアドレスにTemplatelyからメールが届いたら、メール内の「Verify email Address」をクリックします。
その後、ワードプレスの画面に戻って画面右下に表示される「I’ve verified & Close」をクリックします。これで、テンプレートをインストールする事ができるようになりました!

↑Site TitleにWEBサイトのタイトル、Site Taglineには英語でタイトルを入力し、「Continue」をクリックします。

↑Plugin DependenciesのチェックをElementor、Essential Addons for Elementor以外は外します。
右下の「Install And Proceed」をクリックします。
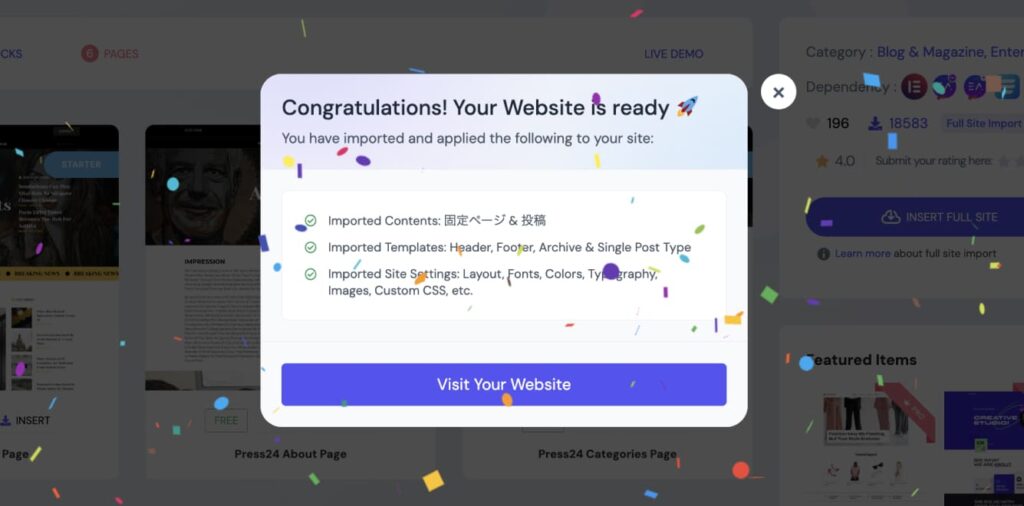
↑このような画面が表示されたら、テンプレートのインストールは完了です!
サイトの中身をElementorで編集し、内容を変更すれば簡単にプロのようなウェブサイトを作る事ができます!
今回は、Elementorで使える無料のテンプレートプラグイン「Templately(テンプレートリー)について特徴とインストール方法を紹介しました。
Elementor Proや有料のテーマを購入しなくても、プロのようなWEBサイトを簡単に作る事ができる「Templately」をぜひ使ってみてください!
2024-05-16
Thursday
Google chrome(グーグル ク...
続きを読むワードプレスのページビルダー「Eleme...
続きを読む