Google chrome(グーグル ク...
続きを読む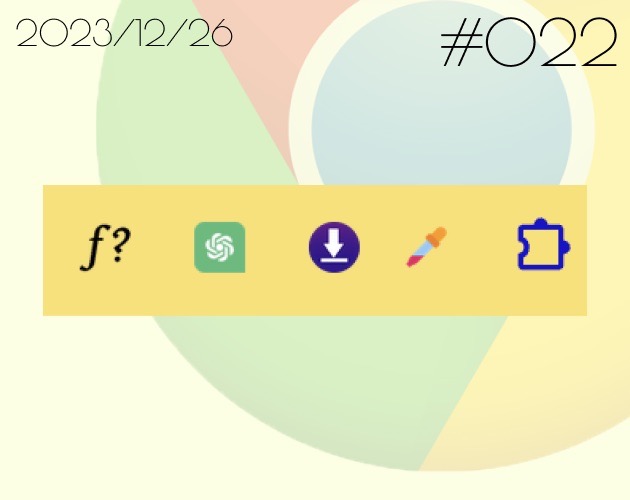

Mac OSでGoogle Chromeを使用している時に、プロフィール(使用するGoogleアカウント)の変更が面倒くさいと感じた事はありませんか??
今回の記事では、MacでGoogle Chromeの複数のプロフィールを使用する時に、ショートカットキーを使用して一瞬でプロフィールを変更する方法を紹介します!
筆者自身も、ブログやWEBサイト制作をする際にGoogle Chromeのプロフィールを変更してサイトの見た目や検索結果を確認する事がよくあります。
ぜひブログ運営やWEB制作をされている方も参考にしてみてください😃
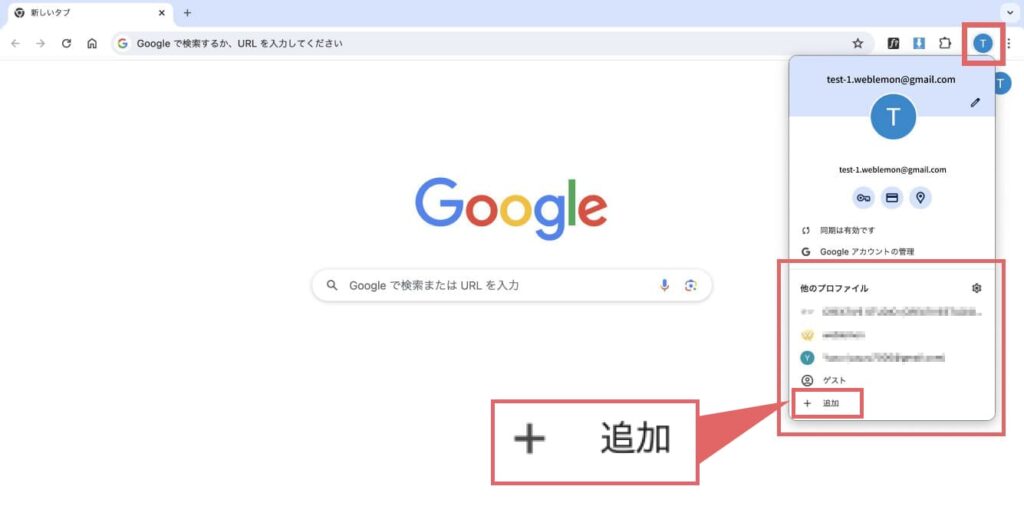
↑Google Chromeのプロフィールは、Chromeの画面左上にあるアイコン(画像では”T”の部分)をクリックすると確認する事ができます。
また、一番下の「追加」をクリックすると他のGoogleアカウント(プロフィール)を追加することも可能です。

↑画面の一番上のバーの「プロファイル」からも確認する事ができます。
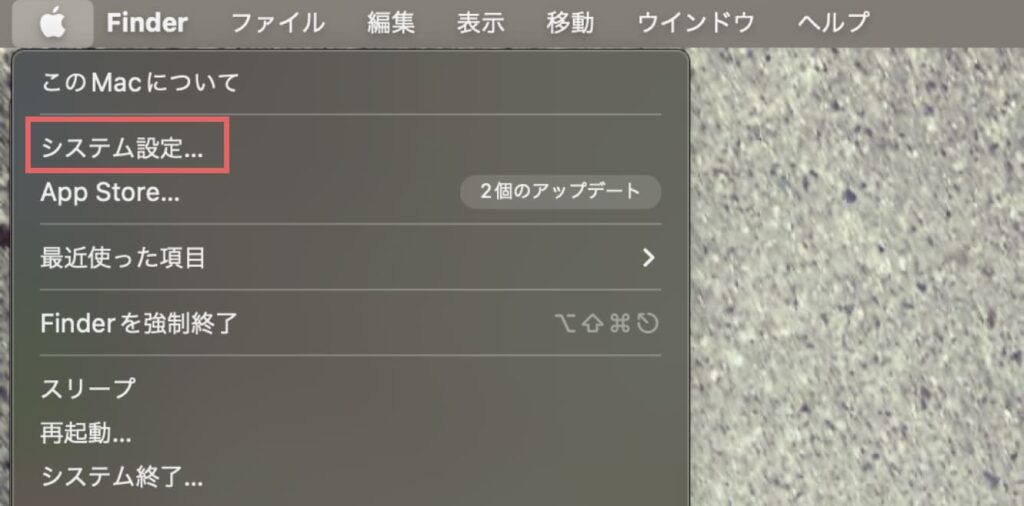
↑画面左上のリンゴマークをクリックし、「システム設定」をクリックします。
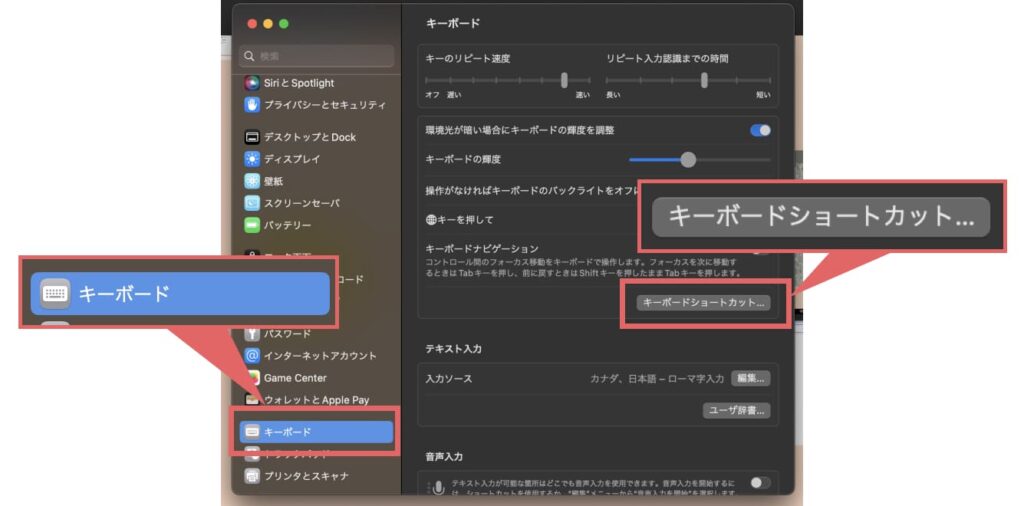
↑画面左側のメニューから「キーボード」をクリックし、「キーボードショートカット」をクリックします。
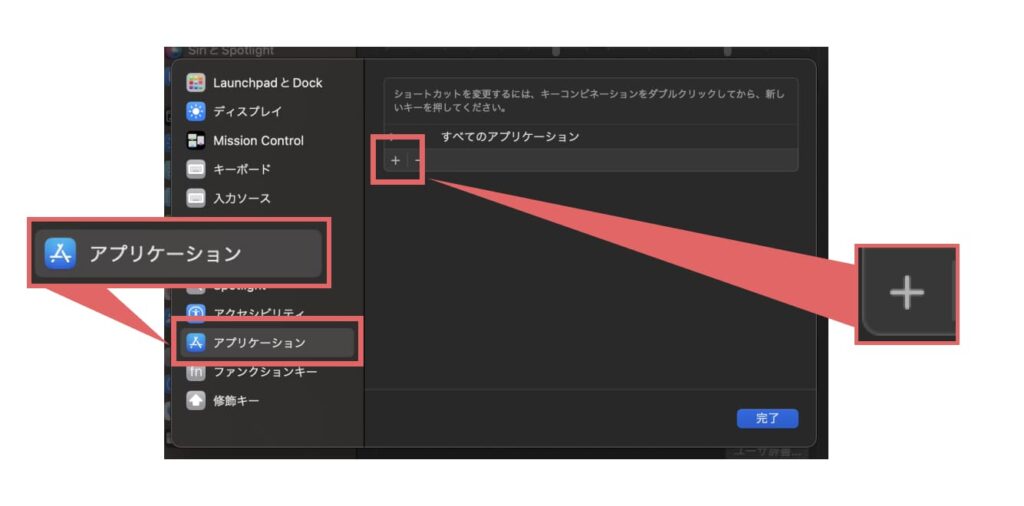
↑左メニューから「アプリケーション」をクリックし、画面中央の「+」ボタンをクリックして新たなショートカットを追加します。
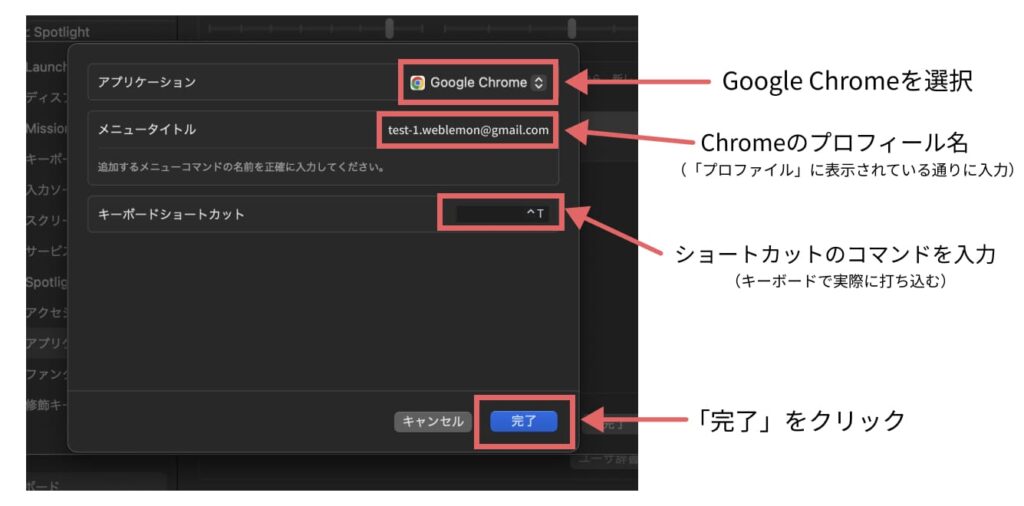
↑アプリケーションは「Google Chrome」を選択し、メニュータイトルにショートカットを追加したいGoogle Chromeのプロフィール名を入力します。
※この時に、Google Chromeのプロファイルに表示されている通りに入力します。
(例)「TEST (test@gmail.com)」と表示されている場合は「TEST」や「test@gmail.com」ではNG
キーボードショートカットに設定したいショートカットキーを実際に打ち込んで登録します。
最後に、「完了」をクリックします。
ショートカットキーを設定したら、実際にGoogle Chromeでショートカットキーが機能するかどうかを確認します。

↑Chromeのプロファイルから、ショートカットキーが反映されているかを確認する事ができます。
アカウント名(プロフィール名)の左側に設定したショートカットキーが表示されていれば設定完了です。
↑ショートカットキーを使えば、Google Chrome のプロフィールを一瞬で切り替える事ができます!
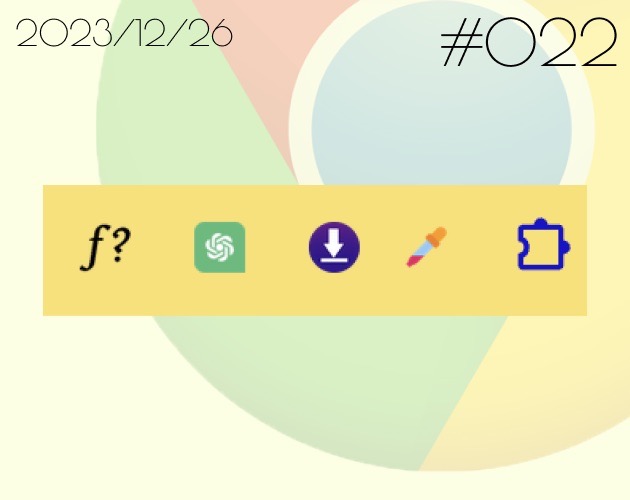
ブログ制作・運営やウェブサイト制作におすすめのGoogle Chromeの拡張機能を紹介します。
今回は、Mac OS(MacbookやiMacなど)で、Google Chromeのプロフィール(アカウント)をショートカットで一瞬で切り替えるための設定方法を紹介しました。
筆者もブログやWEB制作の際にプロフィールを切り替えて作業したい時やサイトの見た目を確認したい時に地味に重宝しています。
ぜひ今回の記事を参考にして、Google Chromeをより使いこなして快適なブログ運営やWEBサイト制作ライフを送ってみてください!
2024-05-18
Saturday
Google chrome(グーグル ク...
続きを読むワードプレスのページビルダー「Eleme...
続きを読む