Google chrome(グーグル ク...
続きを読む
Google Chromeのプロフィールを一瞬で切り替えるショートカット
MacでGoogle Chromeのプロフィールを一瞬で切り替える事ができるショートカットキーの設定方法を紹介します。
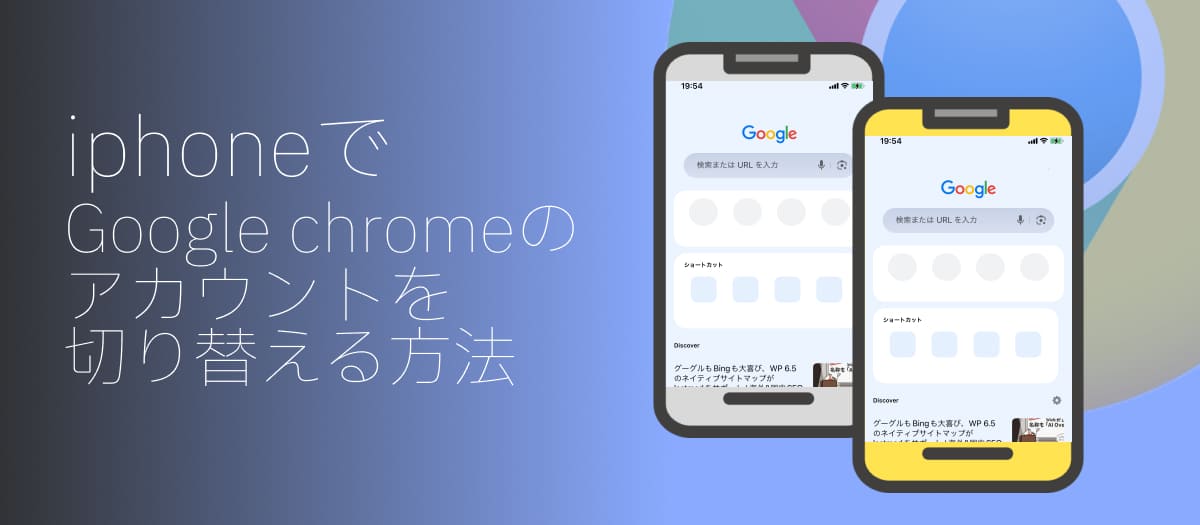
1人で複数のアカウントを持つことができ、仕事とプライベートなどでアカウントを分けるのにもとても便利なGoogle Chrome(グーグルクローム)。パソコンでGoogle Chromeを複数のアカウントで使いわけている方も多いのではないでしょうか。
今回の記事では、iphoneのGoogle Chromeアプリでもアカウントを切り替えて使用する方法をスクリーンショットつきで詳しく紹介します!
アプリではアカウントの「切り替え」ではなく「一度ログアウト」→「別のアカウントでログイン」の手順でアカウントを切り替えます。
ます初めに、Google Chromeのアプリを開きます。
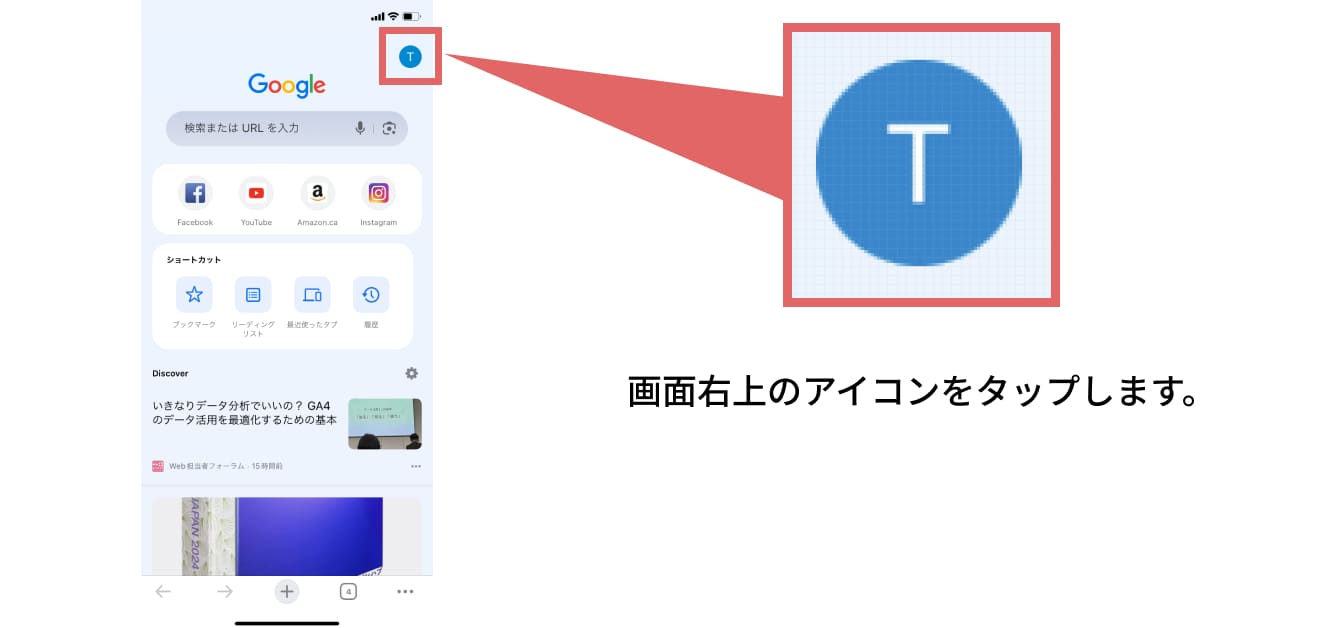
↑画面右上のアイコンをタップします。
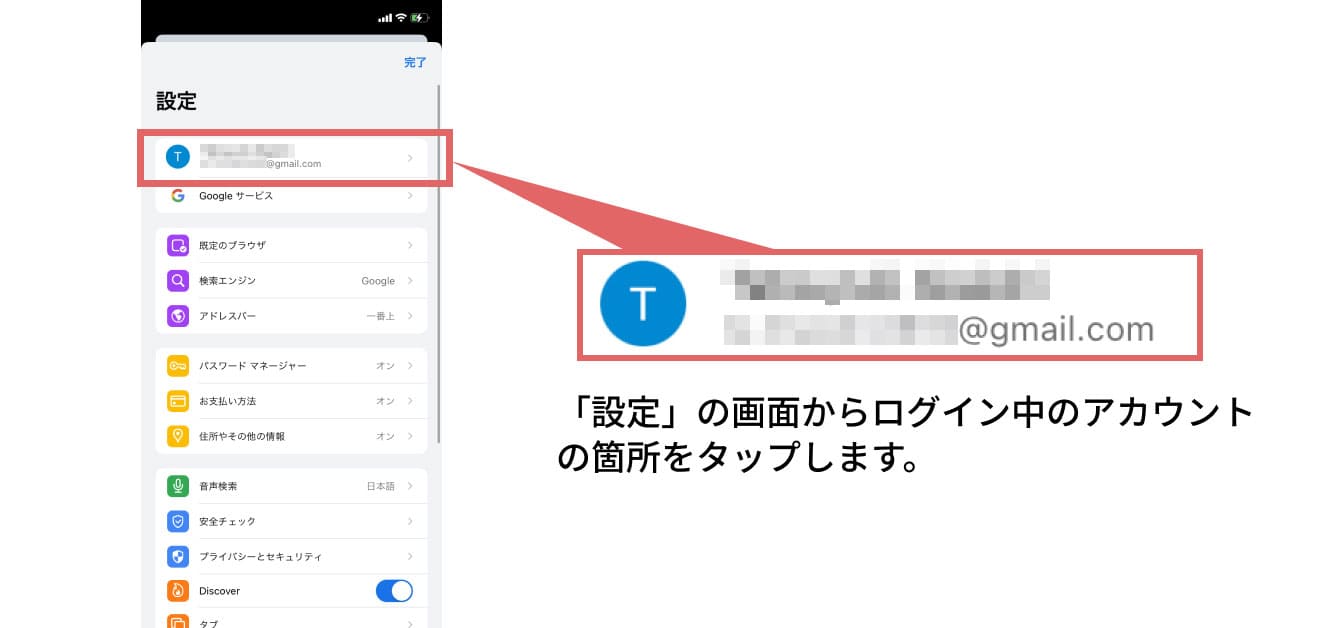
↑「設定」の画面からログイン中のアカウントが表示されている箇所をタップします。

↑下の方までスクロールし、「ログアウト」をタップします。
一度ログアウトしたら、ログインの方法に沿ってアカウントを切り替えることができます。
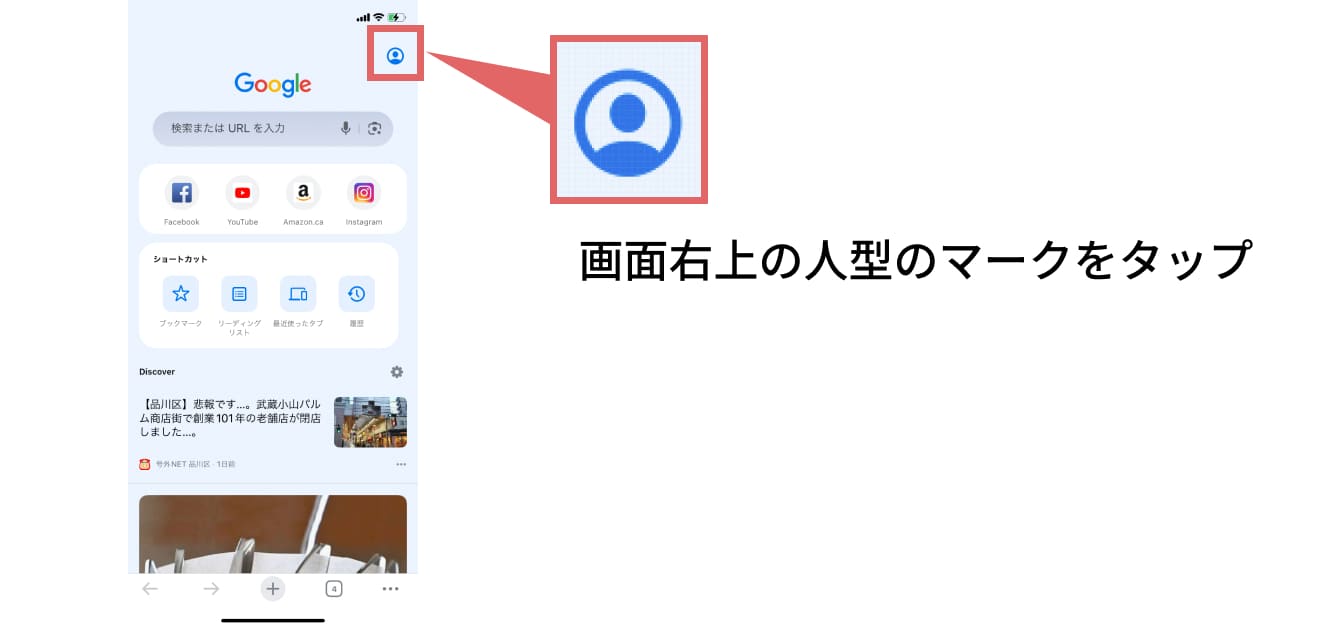
↑画面右上の人型のマークをタップします。
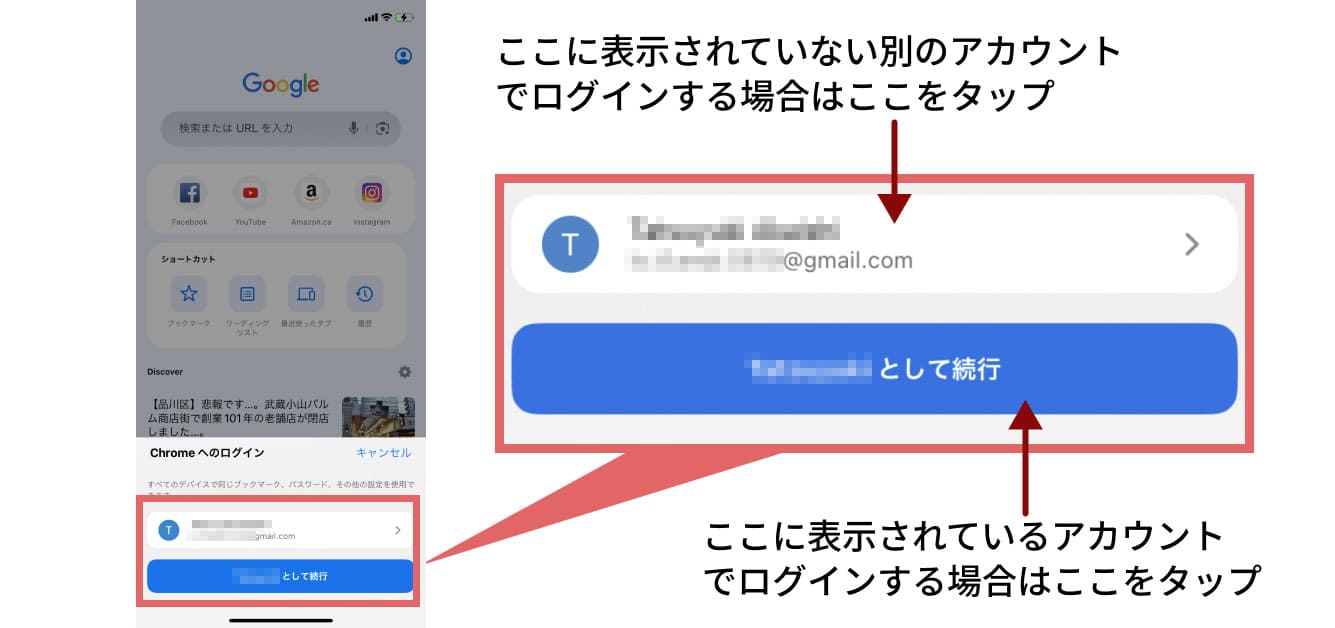
↑画面下に「Chromeへのログイン」と表示されるので、表示されているアカウントでログインする場合は「〇〇として続行」をタップします。
表示されていないアカウント(別のアカウント)でログインしたい場合は、上のアカウントが表示されている部分をタップします。
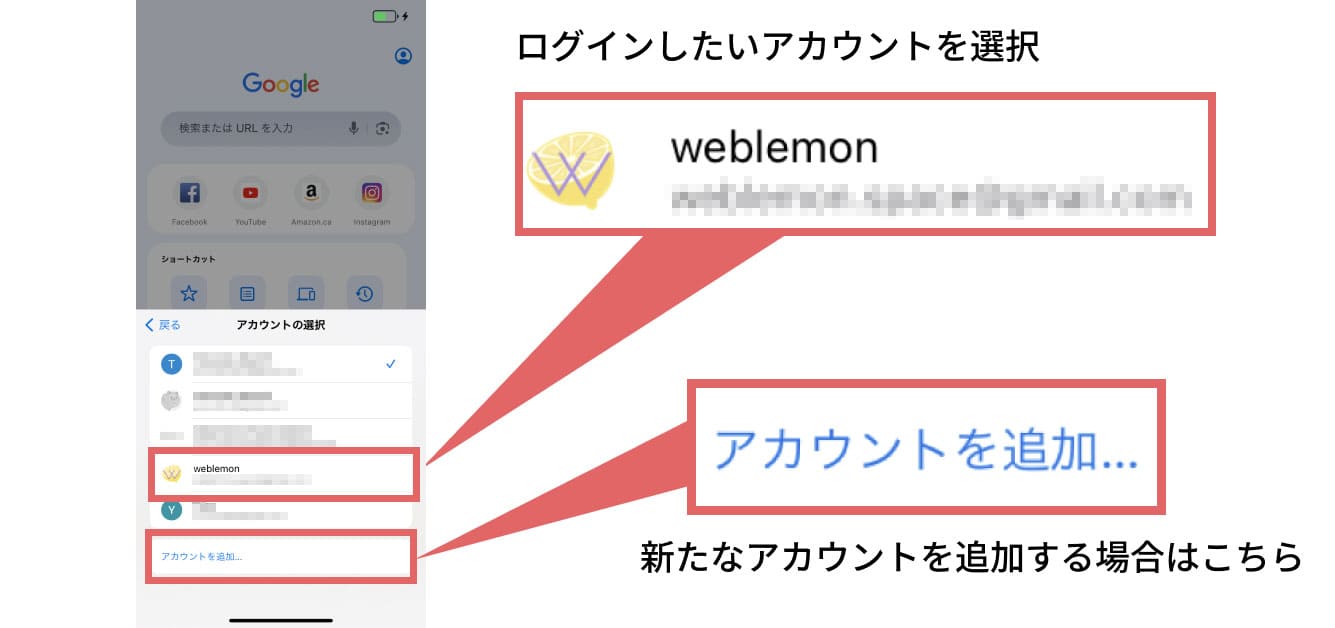
↑過去にログインした事のあるアカウントが一覧で表示されるので、ログインしたいアカウントをタップして選択します。
新たなアカウントを追加したい場合は、「アカウントを追加」をタップしてアカウントを追加します。
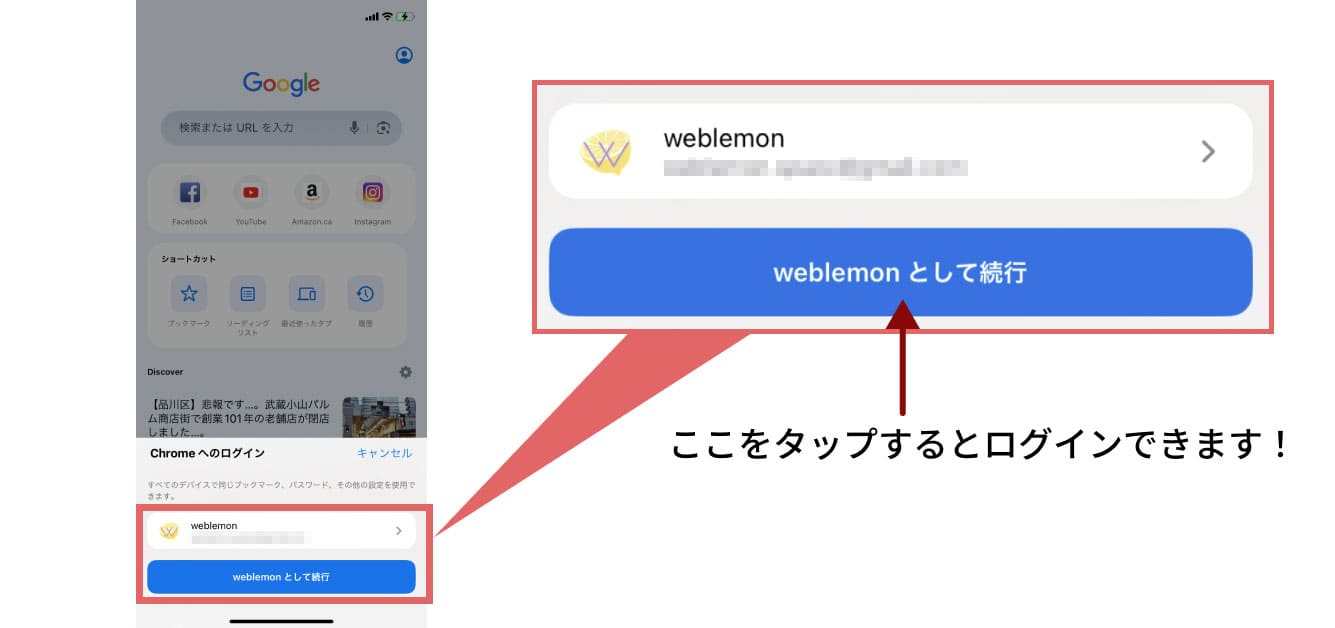
↑上のような画面が表示されたら、「〇〇として続行」をタップします。
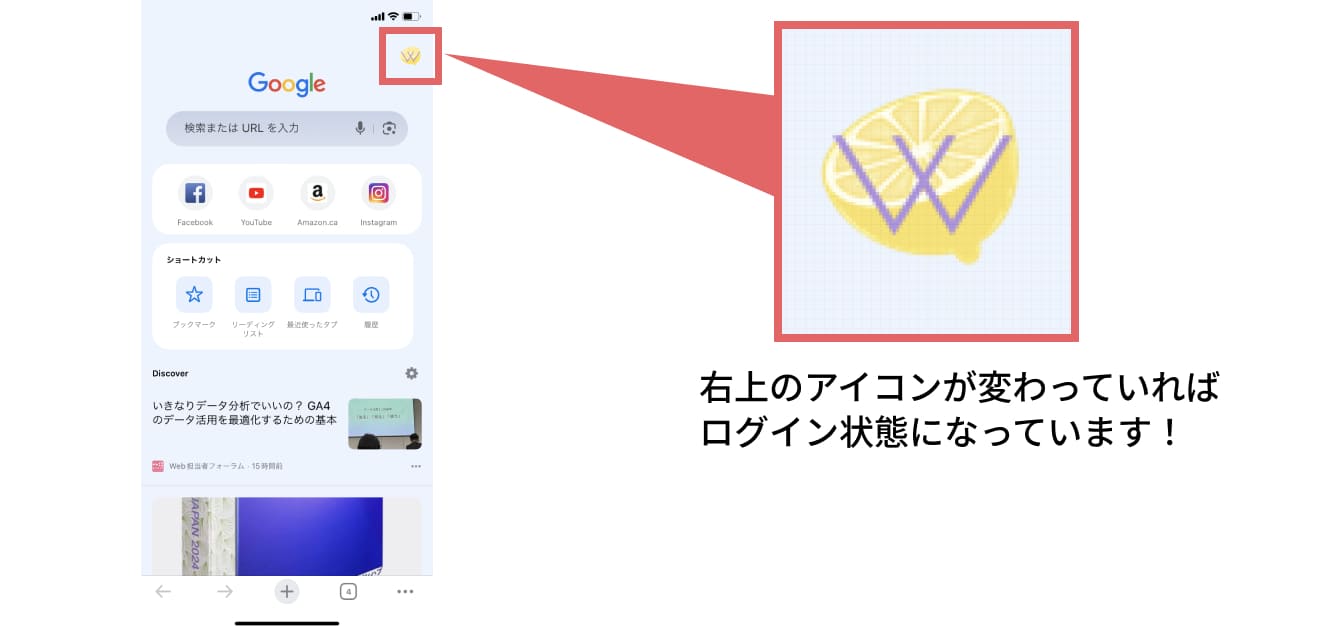
↑画面右上のアイコンが変わっていれば、ログイン状態になっています。
今回は、iphoneのGoogle ChromeアプリでGoogleアカウントを切り替える方法を紹介しました。
iphoneアプリの場合は一度ログアウトして再度ログインするという一見面倒なプロセスが必要ですが手順自体はそれほど多くなく意外と簡単に素早くアカウントを切り替えることができます。
ぜひ今回の記事を参考にiphoneでもGoogleアカウントを使い分けてみてください!

MacでGoogle Chromeのプロフィールを一瞬で切り替える事ができるショートカットキーの設定方法を紹介します。
2024-06-26
Wednesday