Google chrome(グーグル ク...
続きを読む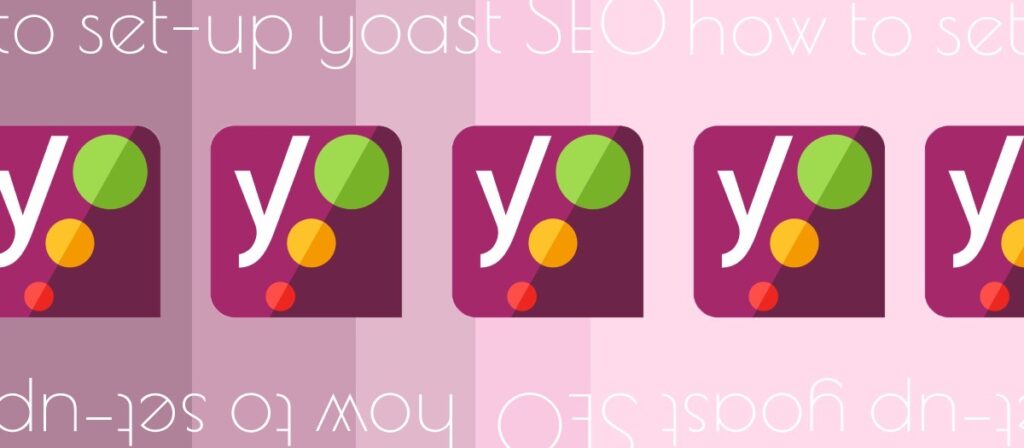
ワードプレスでブログやウェブサイトを運営する上で、SEO対策は重要な要素です。
今回は、プラグインで簡単にSEO対策ができる「Yoast SEO」について、無料版でできる事と基本的な使い方をご紹介します。
無料版とプレミアム版(有料)がありますが、無料版でも十分使える機能が満載です。
SEOタイトルやメタディスクリプションが簡単に設定できるので、ぜひ使ってみてください。
【Yoast SEOで出来ること】
◇検索結果で表示されるSEOタイトル、メタディスクリプション(説明文)の設定が出来る
◇記事や固定ページのSEO・可読性の品質を教えてくれる(参考程度)
◇ブログやウェブサイトなど、サイト自体をSEOに最適化するように設定出来る
Yoast SEO(ヨースト SEO)は、Google検索で検索した時に、検索結果に表示されるサイトのタイトルや紹介文を設定する事ができます。
検索結果で表示されるタイトル部分を「SEOタイトル」、その下に表示される説明文を「メタディスクリプション」と言いますが、サイトの要約のようなものです。
しかし、検索結果からサイトを見てもらうためには、この部分でユーザーに「このサイトやブログにはどんな事が書いてあるのか」を理解してもらわなければいけないので、重要な要素になります。
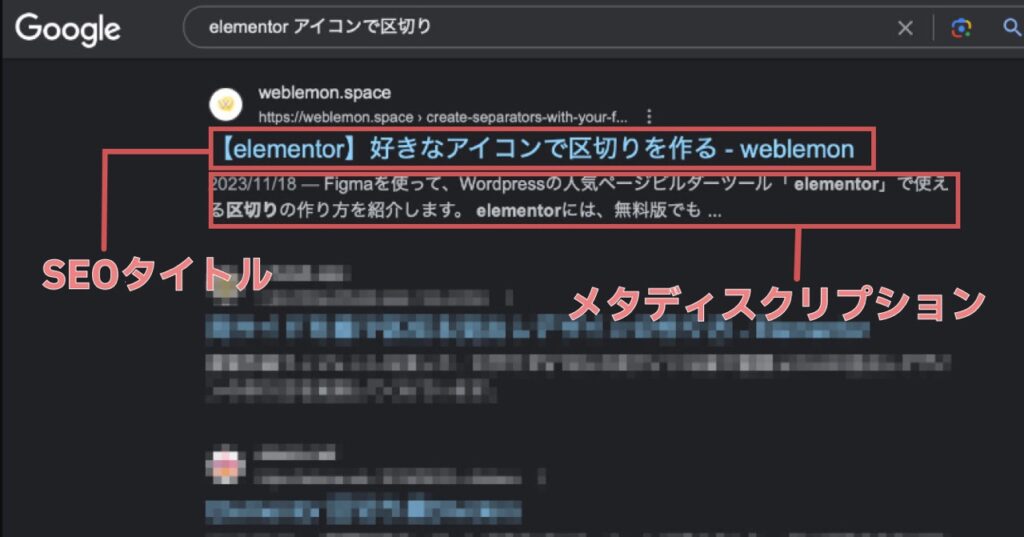
Yoast SEOは、各投稿、固定ページの編集画面でSEOタイトルとメタディスクリプションが設定できます。↓↓↓↓
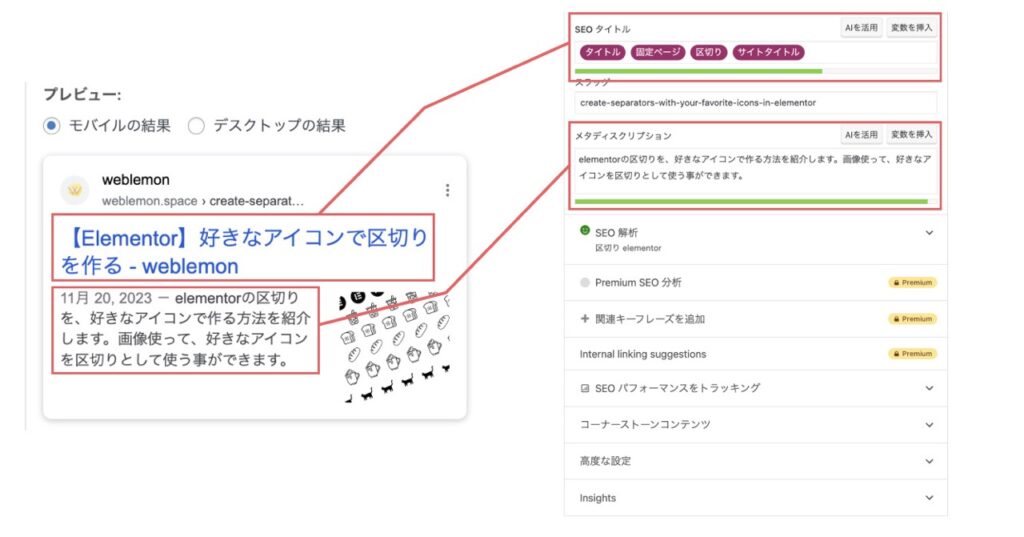
インストールすると、記事(投稿)や固定ページの編集画面の下に、YoastSEOの設定画面が表示されます。
編集画面の右側に、「SEO」、「可読性」という箇所があり、顔文字と色で、品質を教えてくれる機能があります。
画面右上の「更新」ボタンの「y」マークの横にも、色で表示されます。
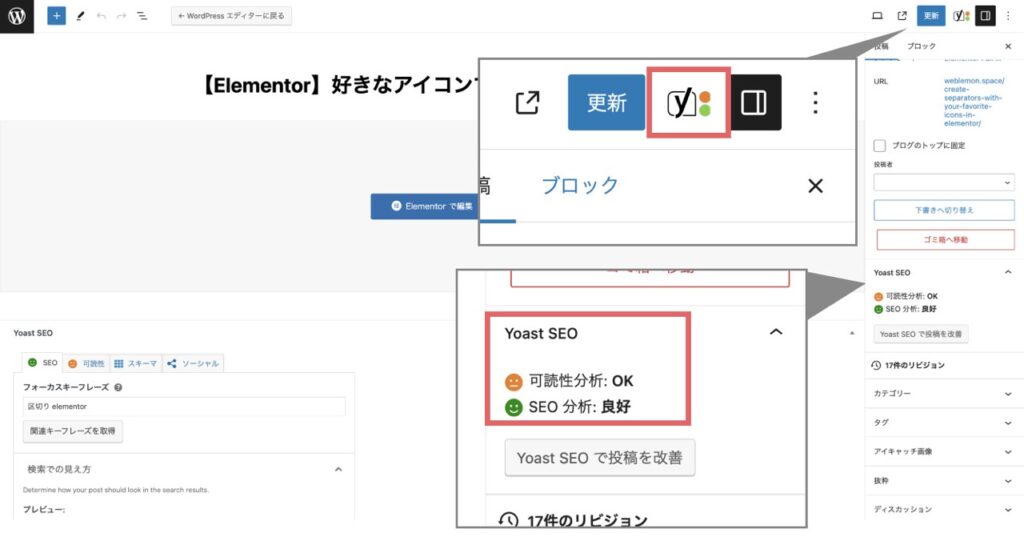
さらに、Yoast SEOが、投稿や固定ページの内容を分析して、品質をチェックし、どこが良いか、どこを直せばもっと良くなるかを教えてくれます。
ただし、これはあくまでもYoast SEOが分析しているものなので、参考程度にする事をおすすめします。
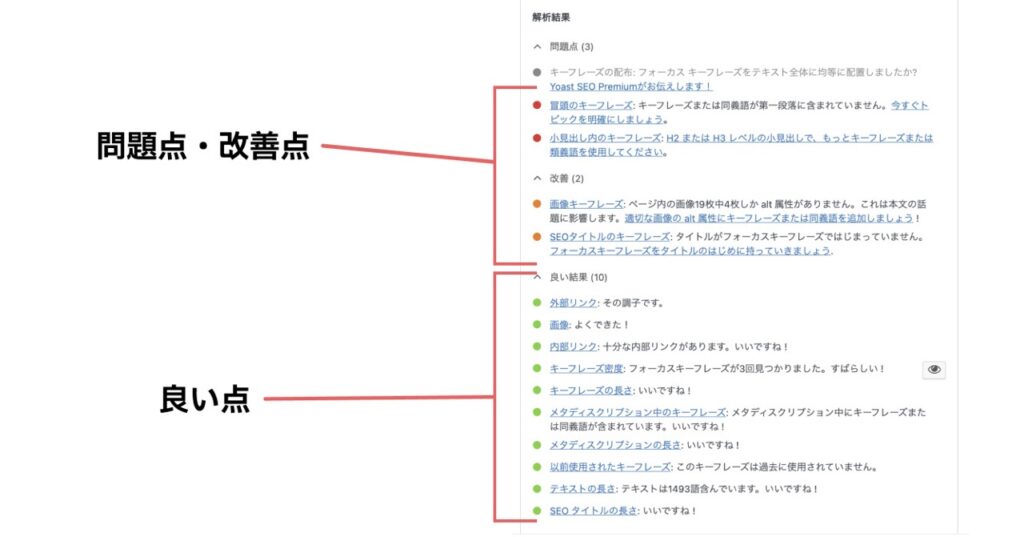
Yoast SEOをインストールし、有効化すると、「初めの設定」が開始されます。
これは、ブログやウェブサイトなど、「サイト自体」のSEO対策を最適化する事ができます。
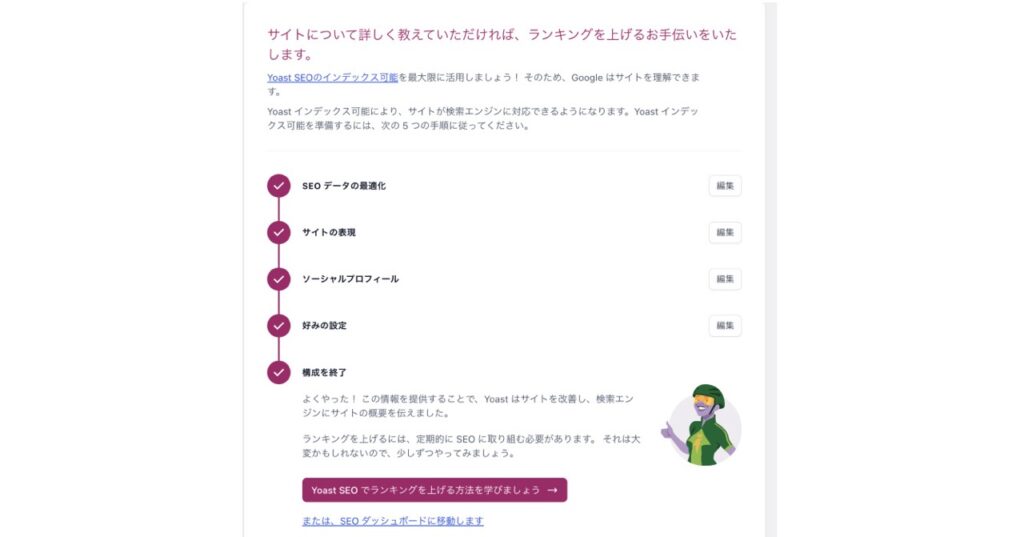
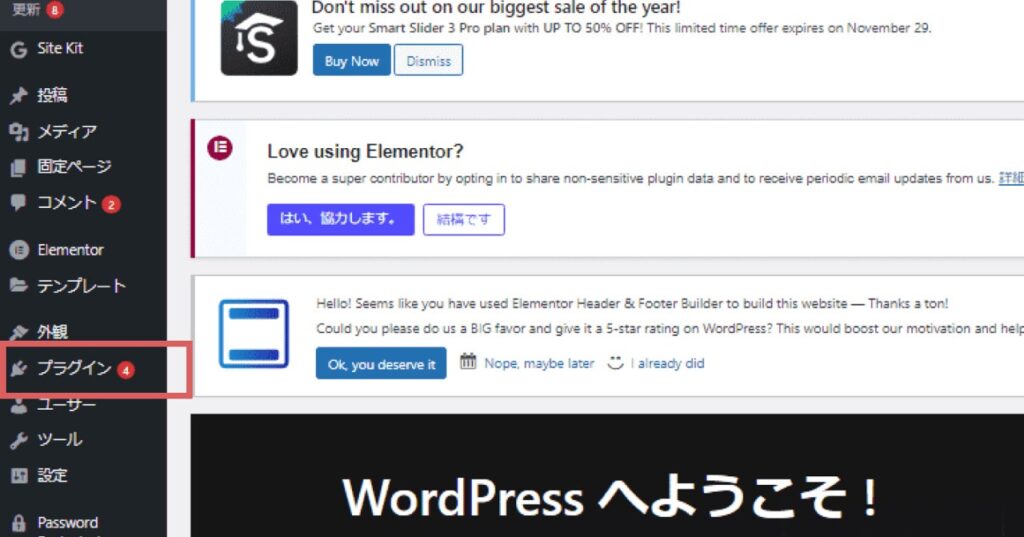
↑ワードプレスのダッシュボードから、「プラグイン」をクリックします。

↑画面左上の「新規プラグインを追加」をクリックします。
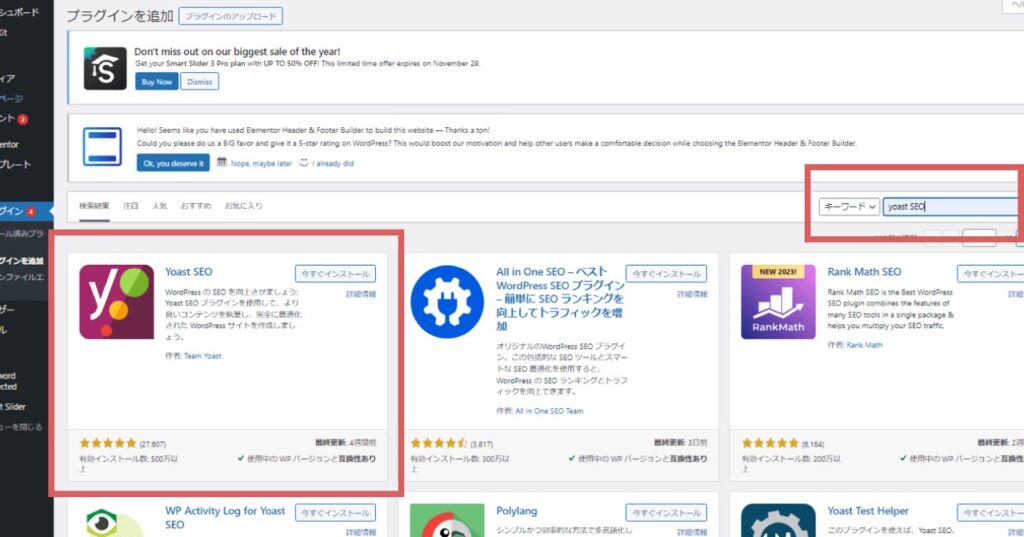
↑画面右上の検索窓に、「Yoast SEO」と入力し、enterキーを押して検索します。
「Yoast SEO」が表示されたら、「今すぐインストール」をクリックします。
その後すぐにインストールが完了し「有効化」ボタンが表示されるので、クリックします。
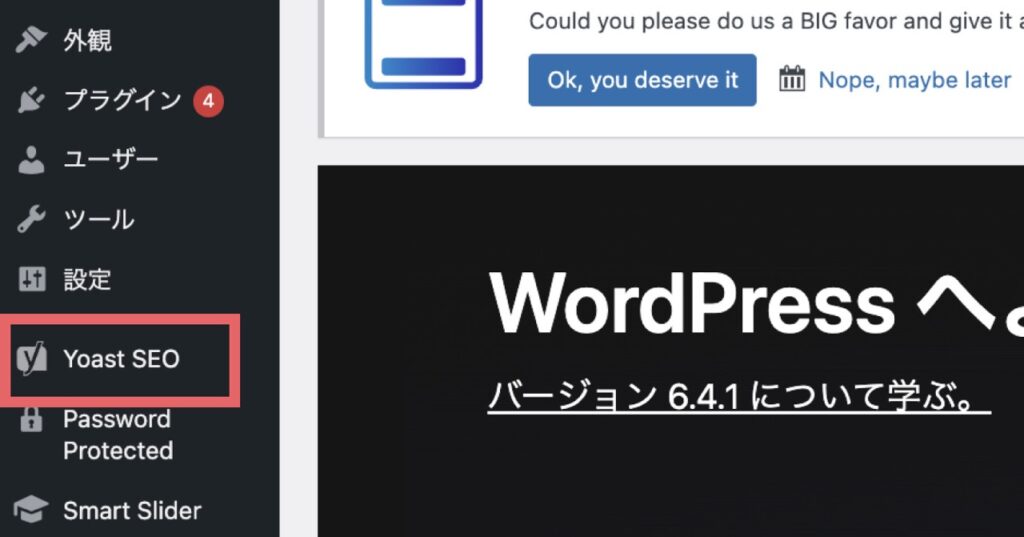
インストールが完了し、有効化したら、早速活用していきましょう!
まず有効化したら、Yoast SEOのダッシュボードから、「初めの設定」をします。
ワードプレスのダッシュボードの左側のバーから「Yoast SEO」をクリックします。

↑「初めての設定」から、サイトの自体の設定を進めていきます。

↑投稿ページの編集画面右下に、Yoast SEOの設定箇所があります。

↑「フォーカスキーフレーズ」は投稿の内容に関するキーワードを2つか3つ入力します。
その下に、検索結果での見え方のプレビューが表示されます。
プレビューは、スマートフォン版とデスクトップ版どちらも確認できます。
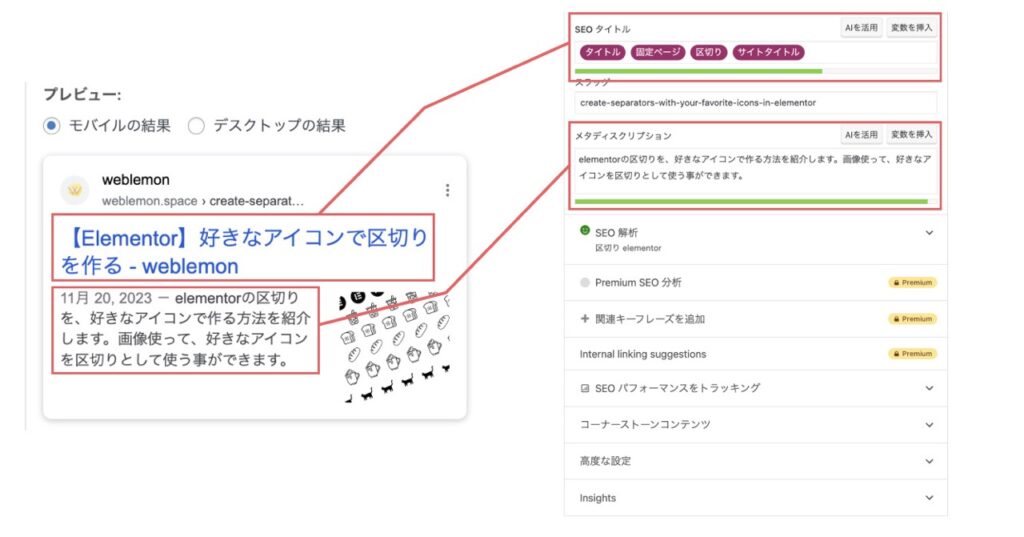
↑「SEOタイトル」「メタディスクリプション」を設定します。
どちらも、文字数によって下のバーがオレンジ色になったり、緑色になったりします。
プレビューで確認します。
Yoast SEOは、SEOタイトルやメタディスクリプションを簡単に設定できる便利なプラグインです。
無料で、十分なSEO対策が実施できます。
ブログやウェブサイトのSEO対策に、ぜひ活用してみてください😆
2024-07-27
Saturday